Because of a glitch in the Livestream system windows users cannot view the archives in firefox nor chrome. I have heard reports that the Microsoft browser Edge will view the archives. Don’t know myself. I never use the Microsoft browser.
I have found that Opera will play the archives just fine.
You can find the Opera browser on opera.com
Here are a few screen shots with comments to hopefully keep you from running into trouble with the install. This is not a complete set of screenshots. I did not include images for each and every step. Just the ones that I thought might be tricky for some.
After downloading the Opera installer for Windows and starting it up, you will see the following screen. STOP. Do not press the “Accept and Install” button. Don’t go any further until you read the next section.
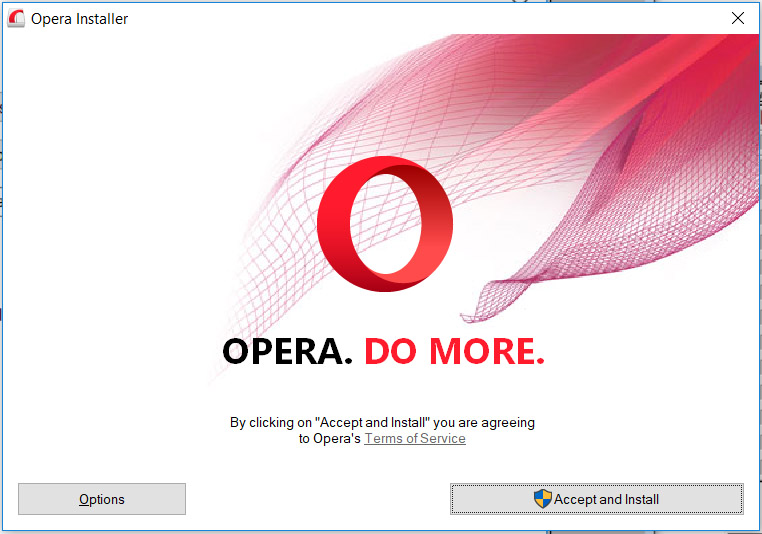
Notice the nondescript button on the left that says “Options” press that button.
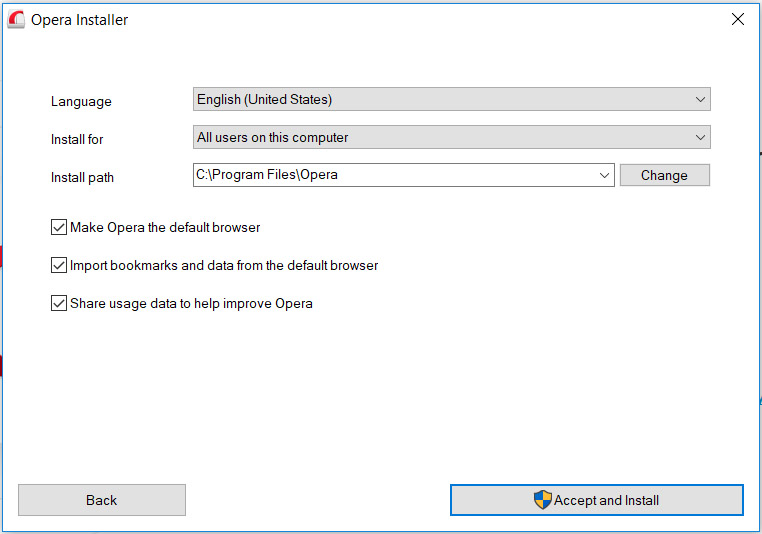
Notice the three check marks.
I did NOT want to make Opera my default browser, so I unchecked that.
I did NOT want to bother with importing whatever the heck they wanted to import , so I unchecked that.
I did NOT want to send usage reports to anyone, so I unchecked that.
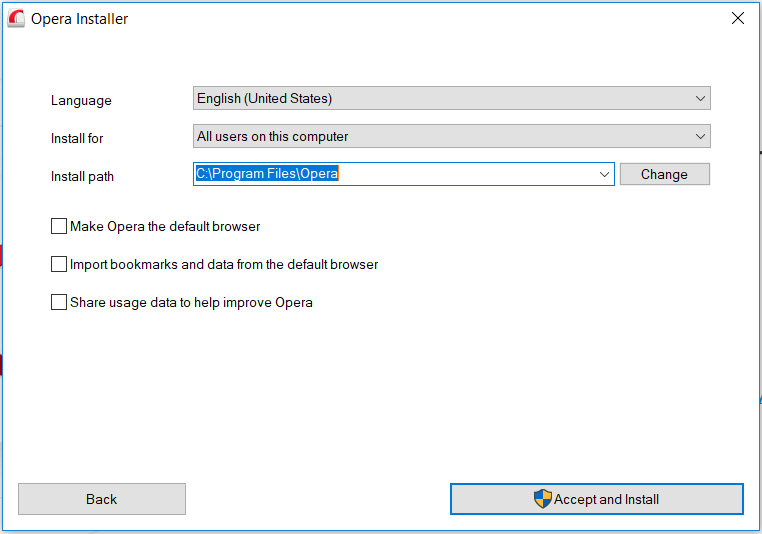
Above you will notice all three of the check boxes blissfully unchecked. You will also notice the location for the install is highlighted. You can ignore this. It happens to be highlighted here because I have a SSD (Solid State Drive) for my C: drive. I typically install everything onto my larger D: partition.
By the way, after you have decided which check boxes you want checked and unchecked, click the “Accept and Install” button.
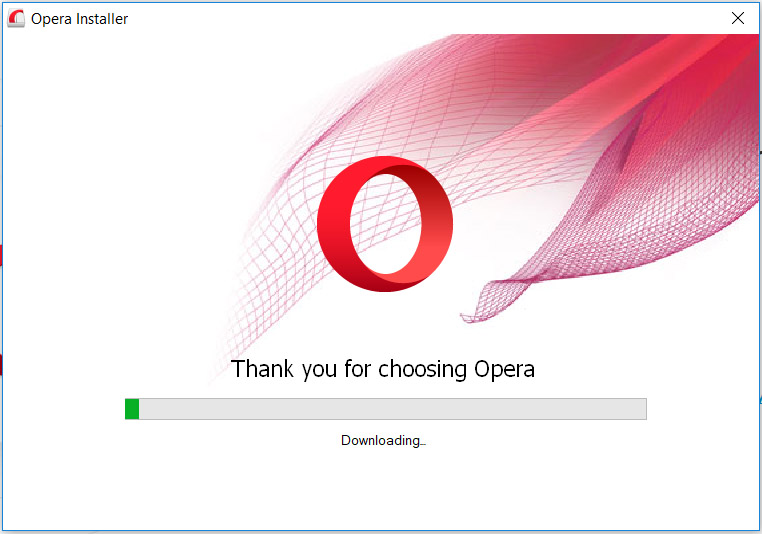
The installation program will download the actual installer and do the installation. That’s a screenshot of my installation just beginning — slow DSL :(
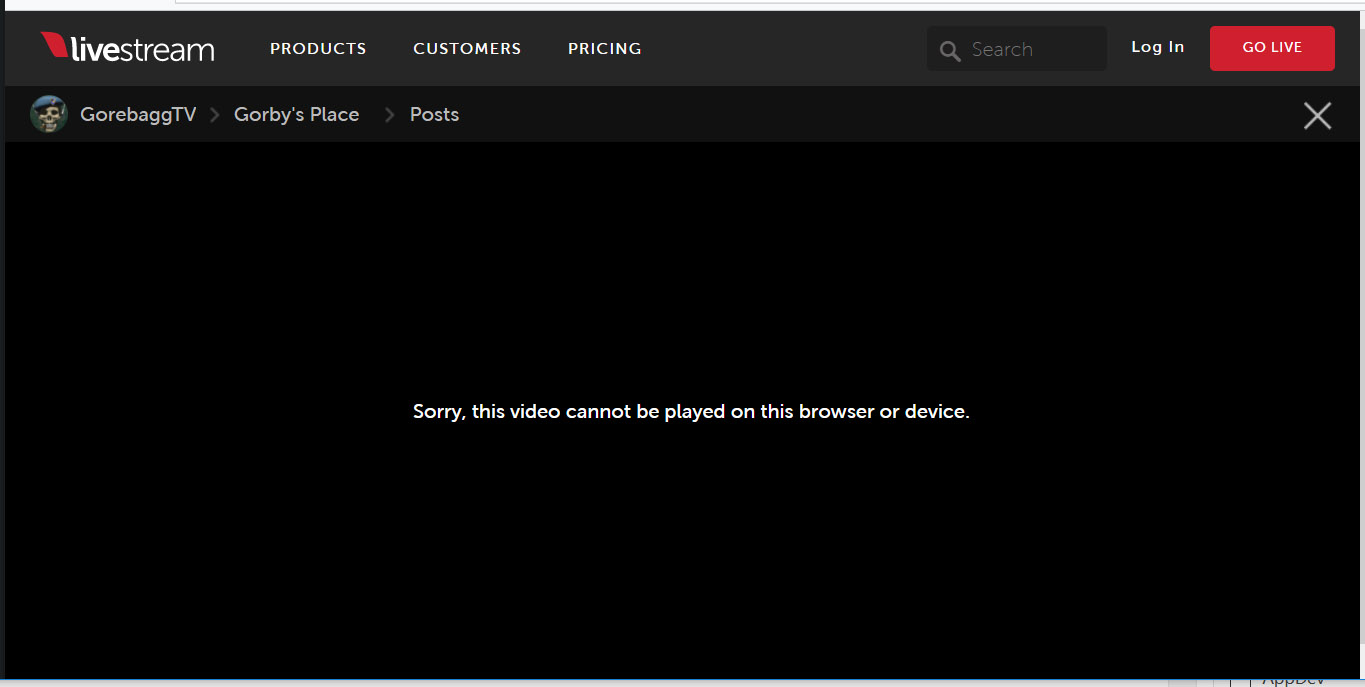
Above is a screenshot of me playing an archive video in my newly installed Opera. Oh snap. It is still not working. Well, that sucks. But there is a solution. Download and install Adobe Flash for Opera. Yes, Flash comes in different flavors. Opera gets its own. You need to download and install Flash after you have installed Opera.
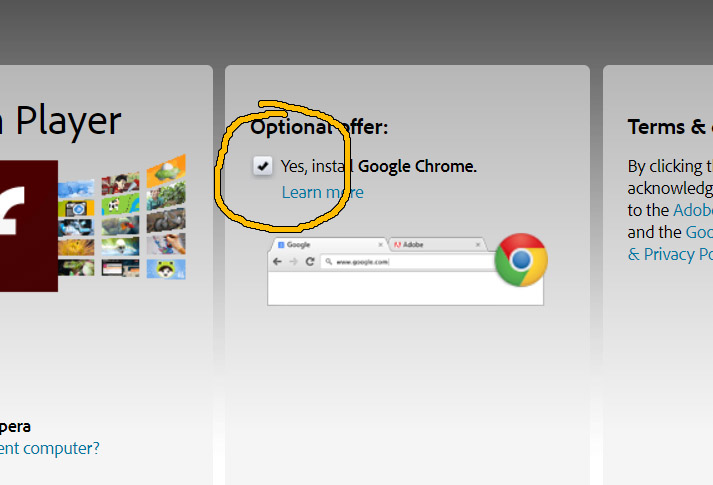
Above is a portion of the browser window you will encounter when trying to install Flash. Notice the sneak checkbox. Uncheck that checkbox. Even if you want Chrome, uncheck it. If you want Chrome then go to the chrome website and install it that way. To hell with Adobe and their sneaky installs of third-party stuff.
The screen below shows me trying to view the archive after installing Flash.
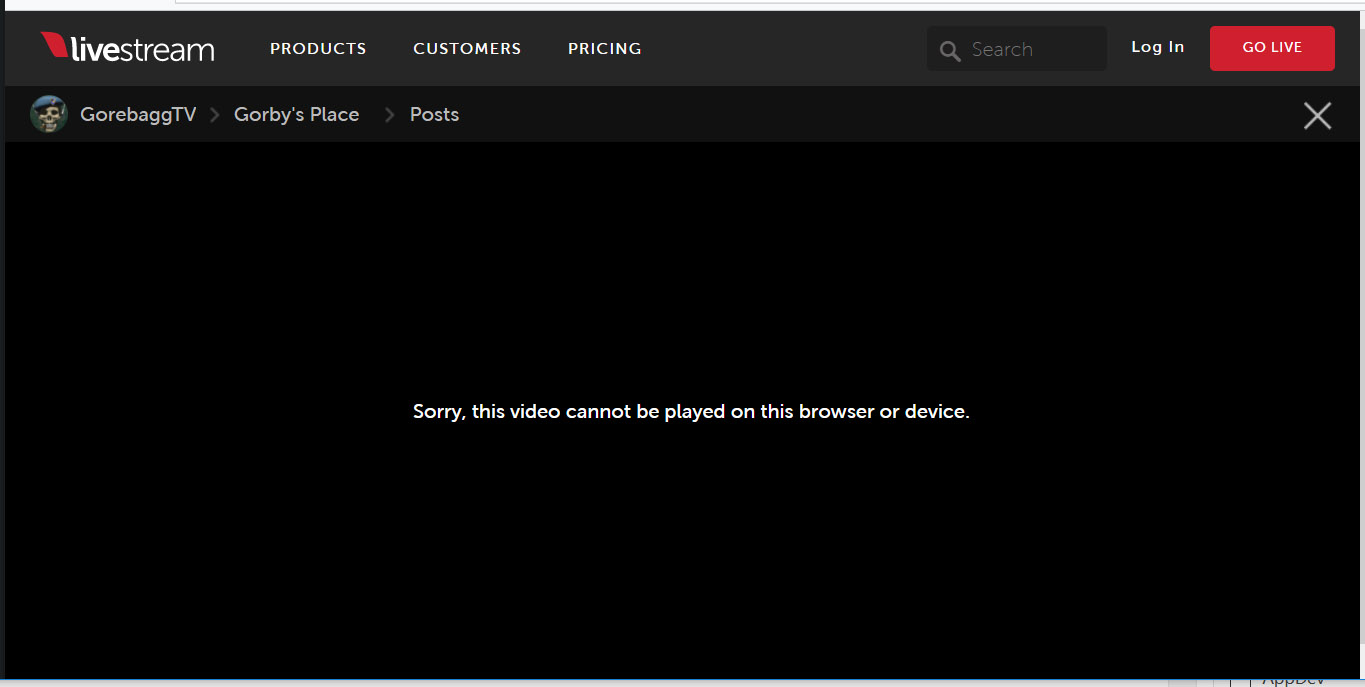
What the bleep. What the double-bleep? It still does not work.
Turns out that last night (yes, the universe conspires in many an odd fashion) Opera changed how they handle flash.
So now we need to muck about with the Opera Flash Settings.
To get to the Settings, click on the red O in the top left of your Opera Browser. Below is a screenshot of the menu that pops up.
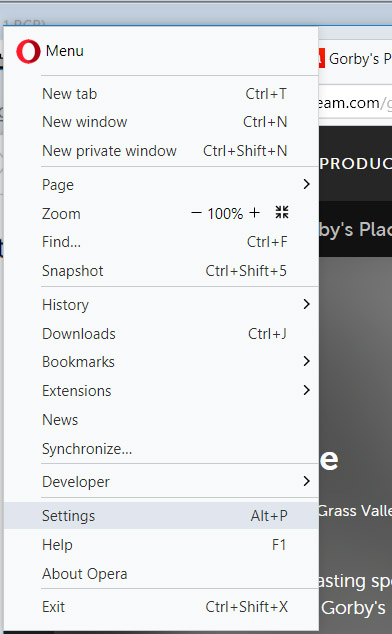
Down near the bottom of the Opera Menu is “Settings”. Click on that or press Alt+P (Alt and P at the same time, leave the plus sign key alone)
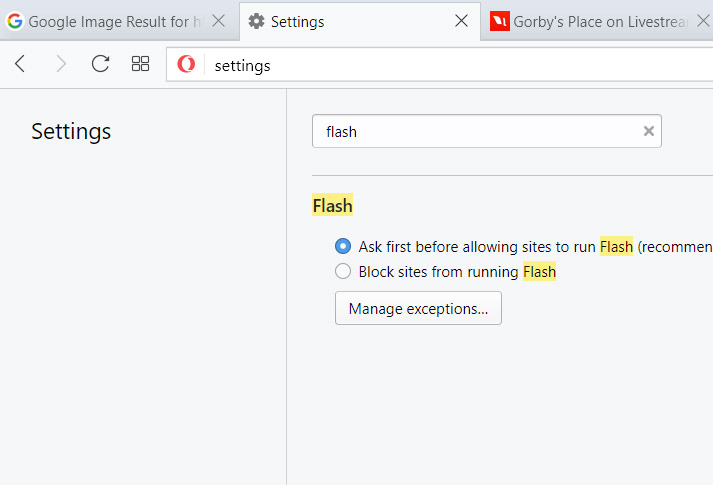
The above is probably what you will see when you type “Flash” into the search box.
Notice you have two options. There used to be more. See below for what the options used to be like. At the moment you either select “Ask before allowing sites to run Flash” or “Block…”
Neither option works for us. The “Block…” for obvious reasons. The “Ask…” because the Livestream website interprets the pause to ask for permission as “screw off”. The Livestream app then gets moody and refuses to play the archive. At least that is how it acts on my computer.
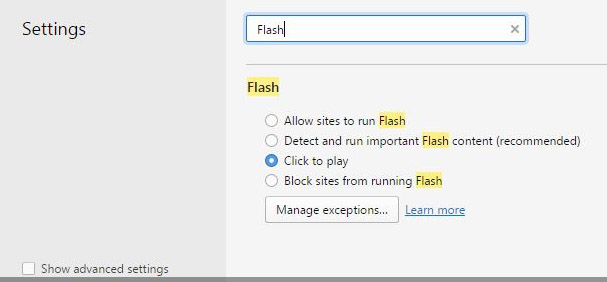
Above is the promised image showing that before last night one had more and different options.
To get the archives to work, it is necessary that you use the “Manage exceptions…” button. Below is the pop-up window that appears when you press that button.
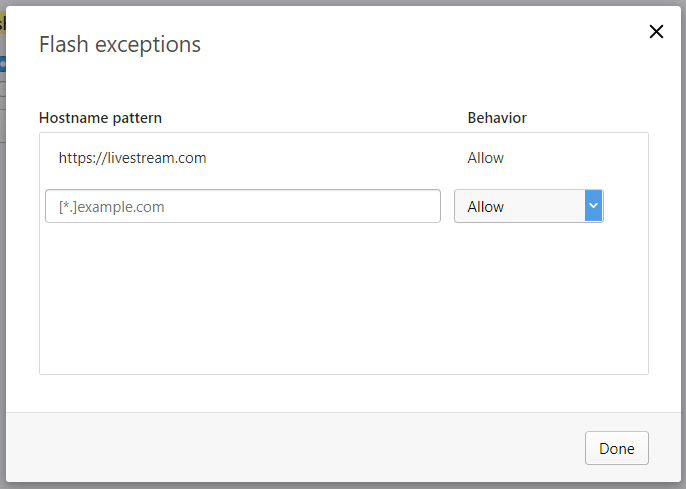
I typed in the https://livestream.com then pressed the enter key. Clicked on “Done” button. Then crossed my fingers and tried to watch an archive.
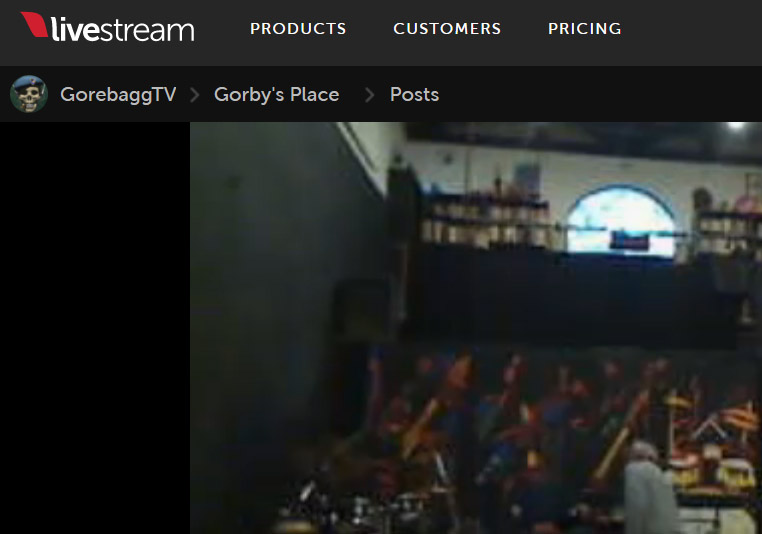
Yay, it worked!
Warning YMMV
YMMV = Your mileage may vary.
Yesterday I helped Marvette install and setup Opera on her computer. The settings default for flash was totally different and we did have to monkey around with “Manage exceptions…” Today I had to.
Will it be necessary for you? Who knows. Companies are doing A/B testing now which means different users get different versions of software and/or browser pages. All of this to test which is better etc. Bottom line, while others can give indications of what you might do, you are fundamentally on your own. Unless you have tech support looking over your shoulder there is no guarantee they are seeing the same page you are seeing.
Good luck.

